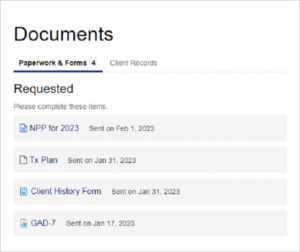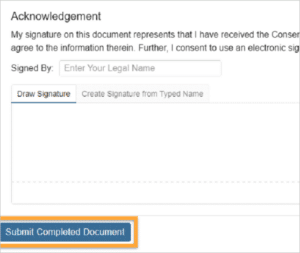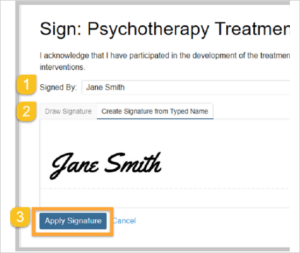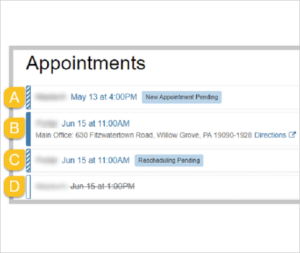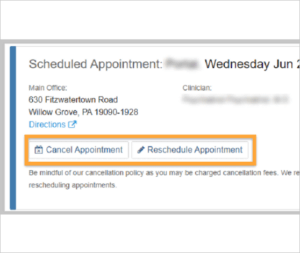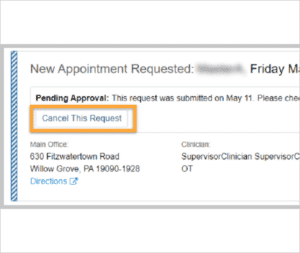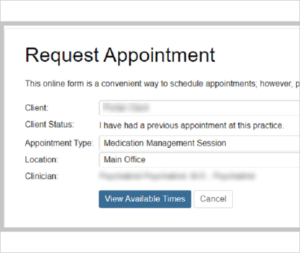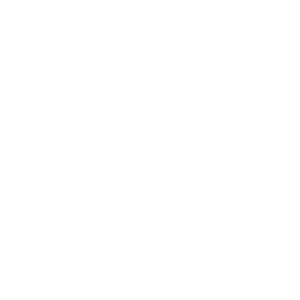- Monday - Thursday 9 am to 7:30 pm and Friday 9 am to 12 pm
The Comfort of Your Own Couch
Experience the Convenience of EMDR Teletherapy. Forget the hassle of commuting and scheduling. With EMDR Online Healing, we bring therapy to you, wherever you are. Our online counseling services are designed to cater to your needs and make therapy accessible and convenient.
To Join a Telehealth Session:
Log in to your practice’s portal.
Any telehealth Sessions ready to join will be found at the top of your patient portal home page. You have the option to join a session for any recent or upcoming appointments scheduled with your practice.
Click the Join Session button for your appointment.
- Your browser will prompt you to share access to your camera and microphone.
- In the telehealth waiting room, select the Camera and Microphone you want to use for your session. You should see a preview of your video and an audio meter that responds to your voice.
- When you’re ready to join your session,
- Once you indicate that you’re ready for your session, you’ll connect immediately with your provider if they’re ready to go. If not, a waiting screen will appear. Please remain on this screen until your provider joins the session.
- In a telehealth session, your video will appear in the upper left corner of your browser, and your provider’s video will appear larger in the middle of the browser. You can disable your camera, mute your microphone, and end the session using the buttons in your control tray.
- When a session ends, you’ll be taken back to your home page. If you end the session by mistake, you may rejoin the session. To rejoin a session,click the rejoin the session link in the banner that appears on your home page. Both you and your provider must choose to rejoin in order to reconnect in the telehealth session.
How to use Patient Portal
- Log in to your practice’s portal.
- Pending documents are shown on your homepage. To view all of your pending documents, see Paperwork and Forms at the top.

- Documents that are pending your signature or review are shown under Requested. Any document that you have previously reviewed or signed for the practice are shown in the Client Records tab at the top. To view a document that you’ve already completed, click on the name of the document.
- From your Documents page, click on the review/complete button next to the name of the document.
- Read the instructions for the request provided by the practice.
- After reviewing the document, add your signature, if required, then click the Submit Completed Document button.
- If the document can be displayed in your web browser, review the document directly on the portal. Otherwise, click the link to the document to open and review it.
- After reviewing the document, add your signature, if required, then click the Submit Completed Document button.

- From your Documents page, click on the Review and Sign button next to the name of the document.
- Read the instructions for the request provided by the practice.
- If the document can be displayed in your web browser, review the document directly on the portal. Otherwise, click the link to the document to open and review it.
- After you’ve reviewed the document, click the Sign Document button.

1) In the Signed By field, type your legal name. If you’re signing on a mobile device, tap Next and rotate your phone to landscape mode.
2) Draw your signature in the area provided, OR select the Create Signature from Typed Name tab to generate a signature from the name you entered in the Signed By field. - If you make a mistake when drawing your signature, click the Clear link above the drawing area.
3) When you’re satisfied with your signature, click the Apply Signature button.
Your signature will be recorded in your portal account. You can reference signed documents and their accompanying signatures by clicking on the name of the document in the Completed Documents table on your Documents page.
- Log in to your practice’s portal.
- Your next confirmed appointment is shown on the homepage. To view your full list of appointments, click the Manage Appointments button or click the Appointments tab at the top of the page. Confirmed, pending, and cancelled appointments will display slightly differently in the list.

(A) Pending appointment request: Pending new appointment requests appear with a blue and white striped bar and “New Appointment Pending” tag. These appointments have not yet been confirmed by your practice.
(B) Confirmed appointment: Your confirmed upcoming appointments appear on you appointment list with a solid blue bar.
(C) Pending cancellation or reschedule request: Appointments that you have requested to be rescheduled or canceled through the portal appear with blue and white striped bar and a “Rescheduling/Cancellation Pending” tag. These appointments were previously confirmed by your practice, but your practice has not yet reviewed your request to cancel or reschedule.
(D) Canceled appointment: Upcoming appointments that have been canceled appear with a white bar and a strike through the appointment details.
- Log in to your practice’s portal.
- Click the Manage Appointments button or click the Appointments tab at the top of the page.
- Click the appointment you want to cancel.
- To cancel a confirmed appointment, click the Cancel Appointment button.

- To cancel a pending request, click the Cancel This Request button.

- Log in to your practice’s portal.
- Click the Manage Appointments button or click the Appointments tab at the top of the page.
- Click the appointment you want to reschedule.
- Click the Reschedule Appointment button.

- Edit the appointment details including Appointment Type, Location, and Clinician as desired.
- Click the View Available Times button.
. - Select your preferred appointment time.
- Review your reschedule request details and click the Submit Request button.
Still Need Help?
Schedule your free consultation today and speak with our team to discover the benefits of EMDR Online Therapy.